Testimonials
In this section of the User Guide we will discuss how to create and how to add them to your website pages.
Testimonials are a great way to show potential clients what others are saying about your business.
To create a testimonial, navigate to Testimonials > Add New from your WordPress admin panel and enter a title for your testimonial in the text field near the top of the screen.
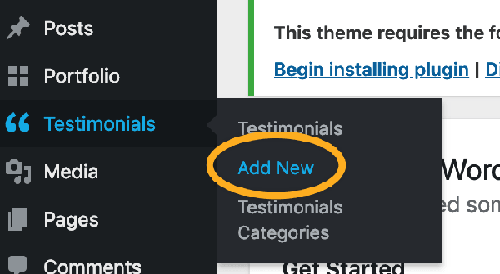
Codebean Testimonials
Fill in the following fields to complete your testimonial:
- Title – Set a title for your testimonial.
- Text – Enter the testimonial text.
- Author – Enter the name of the testimonial’s author.
- Author Position - Enter the testimonial author's job position.
You can now assign your testimonial to a category. On the right side of the screen you will see a section named Testimonial Categories. Here you can select the category that you wish to add this testimonial to. If you would like to add a new category, click on the + Add New Testimonials Category link, and a text field will appear in which you can enter a name for your new category. Then click on Add New Testimonials Category.
After you have selected the categories you want to add this testimonial to, click the Publish button.
Finally, in order to display your testimonials on a page, go to that page from the backend and click the Add Elements button, and from the elements menu select Testimonials.
You can now edit how your testimonials display on the page by filling out the following fields:
General
- Type - Choose a type of testimonials to use.
- Skin - Choose a skin for the testimonials.
- Number of Testimonials – Choose the number of testimonials to display on the page.
- Category – If you would like to display a specific category of testimonials, enter the category slug in this field (You can find the category slug by navigating to Testimonials > Testimonials Categories from your WordPress admin panel and clicking on your category of choice). Alternatively, you can leave this field empty to show testimonials from all categories.
- Content Box Color - Set a color for the box when using the "Boxed" type of testimonials.
Slider Settings
- Number of Visible Items - Choose how many items you would like visible on screen at the same time. This option is only available when using the "Boxed" type of testimonials.
- Enable Slider Loop - Set this option to "Yes" if you would like the slider to loop back to the first slide after displaying the last slide.
- Enable Slider Autoplay - Set this option to "Yes" if you would like the slider to automatically change slides.
- Slide Duration - Set a duration time (in milliseconds) for one slide to stay on screen before switching to the next slide.
- Slide Animation Duration - Set a duration time (in milliseconds) for the slide animation.
- Enable Slider Navigation Arrows - Set this option to "Yes" to display navigation arrows on the slider.
- Enable Slider Pagination - Set this option to "Yes" to enable pagination bullets on the slider.