Getting Started
Hi, and welcome to the Caledon User Guide. The User Guide covers all the information needed to use the Caledon theme to build an amazing website, as well as some helpful tips and tricks that will make your experience working with the Caledon theme easier and more enjoyable.
You can navigate through different sections of the User Guide by clicking on the links in the menu to the left of your screen. You will also notice that we have highlighted certain parts of the text throughout the User Guide, such as important pieces of information, useful tips, and helpful code snippets, with different formatting for an easier overview. Here are some examples of the different formatting we use for Useful Tips, and Code Snippets:
Warning
This is a useful warning
1 | <div class="code-snippet">This is a helpful code snippet</div> |
In this first section of the Caledon User Guide we will go through the essential steps required to start building your website with the Caledon theme. We will explain how to install the theme, import the included demo content, as well as how to update the theme. At the end of this section you will also find a set of Frequently Asked Question related to troubleshooting the theme.
Installing Caledon
After downloading the Caledon installation file from ThemeForest, extract it and in the extracted folder locate the caledon.zip file. You can then install the Caledon theme using one of the two following installation methods:
-
WordPress upload - For most users, this is probably the simplest installation method. To install the Caledon theme using this method, please follow these steps:
- Login to your WordPress admin panel
- Navigate to Appearance > Themes > Add New > Upload Theme
- Click on Choose File and select caledon.zip
- Click on Install Now
-
FTP upload - If you would like to install the Caledon theme via FTP, please follow these steps:
- Extract the caledon.zip file you previously located. You should now see a folder named caledon
- Using an FTP client, login to the server where your WordPress website is hosted
- Using an FTP client, navigate to the /wp-content/themes/ directory under your WordPress website's root directory
- Using an FTP client, upload the previously extracted caledon folder to the themes directory on your remote server
Once the installation is complete, your Caledon theme will be ready for use. Now all you need to do is navigate to Appearance > Themes and activate the Caledon theme. After you have done this, you should see Theme Options appear in the left navigation bar of your WordPress admin panel.
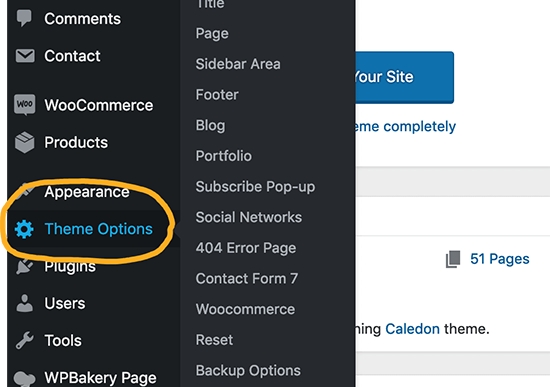
You should also see a notification at the top of the screen that required plugins need to be installed. Please install and activate all of the required plugins, since they are necessary for the theme to function properly.
Note
Make sure to install the "Caledon Addon" plugin, since this plugin is of critical importance for proper theme functioning. This plugin includes core theme functionalities and custom post types that come with the theme (Portfolio, Testimonials, etc.), and without this plugin you will not be able to create any of these custom post types or the elements in the theme that require them.
If writing permissions aren't set for folders containing CSS and JS files on your server, you will see a warning message at the top of the theme options page. In order to remove that message, you need to change permissions for the wp-content/themes/caledon/assets/css and wp-content/themes/caledon/assets/js folders and set them to 755. We recommend setting writing permissions in order to optimize your site performance. If you have any issues with this, please contact your hosting service provider.
Importing Demo Content
With the Caledon theme, you have the option to either start creating your site from scratch, or choosing to import one of the included demo sites to use as a starting point, and then modifying it to suit your needs. In this section we will explain how to do the latter.
Warning
If you plan on building an online shop with Caledon, you should install the WooCommerce plugin before importing the demo content. For more information on how to install WooCommerce, please read the WooCommerce section of this User Guide.
If you plan on using contact forms on your website, you should instal the Contact Form 7 plugin before importing the demo content so you recieve all the contact forms from our demo site. For more information on how to install Contact Form 7, please read the Contact Form 7 section of this User Guide.
Caledon comes with a one-click import module. To import one of the included demo sites, please follow these steps:
- Login to your WordPress admin panel
- Navigate to Appearance > Import Demo Data
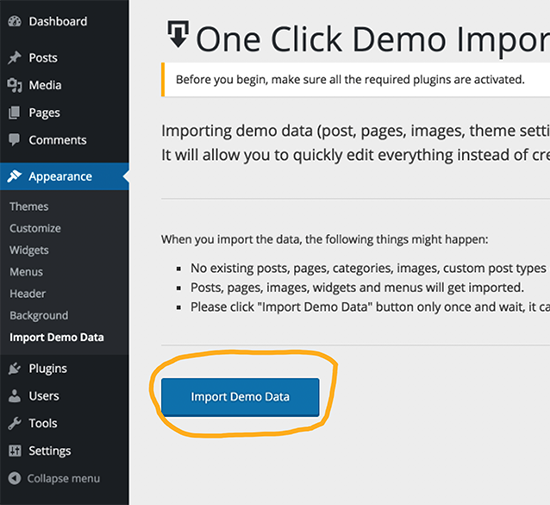
- Click on the Import Demo Data button and wait for the import process to finish.
Updating Caledon
You can update your theme by performing the following steps:
- Download the latest theme .zip file from ThemeForest
- Extract it and locate caledon.zip
- Extract caledon.zip and locate the caledon folder
- Copy/Replace the contents of the caledon folder to the /wp-content/themes/caledon folder of your web site.
Troubleshooting FAQ
1. Why can't I save my menu?
WordPress by default has a limited number of menu items. When you import our demo content, which contains a lot of menu items, you might not be able to save changes you make to a menu. You can fix this problem by contacting your hosting and asking them to add the following lines to the php.ini file:
1 2 | suhosin.post.max_vars = 5000 suhosin.request.max_vars = 5000 |
2. Why is there a smiley displayed on blank pages?
This problem is most likely related to JetPack and memory settings of your hosting. You can either disable JetPack or read what the JetPack developer wrote: Regarding the memory limit, please refer to the WordPress Codex section concerning this problem. Some sites that load many plugins alongside WordPress ultimately require a higher memory limit than WordPress defaults to, but since this is limited to specific hosts and configurations, it must be dealt with on an individual basis. You'll find the Codex article at: http://codex.wordpress.org/Common_WordPress_Errors#Allowed_memory_size_exhausted
3. How do I optimize my site?
Please use this tool to investigate reasons for slow loading: https://developers.google.com/speed/pagespeed/insights/?hl=en
4. How to translate or rename default theme labels?
You can use the Poedit software (http://poedit.net/wordpress) to translate/rename all the theme's labels. Another solution is to edit the theme folder/languages/en_US.po file directly in a text editor and manually edit the labels you want to translate.
5. Why do I see a white screen when importing demo content?
If you get a white screen or some other error when trying to import our demo content, this probably happens because of the maximum execution time limit. You need to increase the maximum execution time (upload time) setting of your web server. The default maximum execution time on web servers is 30 seconds. Please increase it to 120 seconds. Possible ways of achieving this are:
- By wp-config.php changes - set_time_limit(120);
- In htaccess - php_value max_execution_time 120;
- In php.ini file - max_execution_time = 120
Ask your hosting provider to take care of this for you.