Blog
In this section of the User Guide we will discuss the creation of blog posts and all the available options for each post, setting up pages to display blog listings, as well as how to change the date format for your posts.
Blog Posts
To create a new blog post, go to Posts > Add New from your WordPress admin panel. First, you need to enter a title for your blog post in the text field near the top of the screen. Then choose a format for your blog post in the Format section on the right side of the screen.
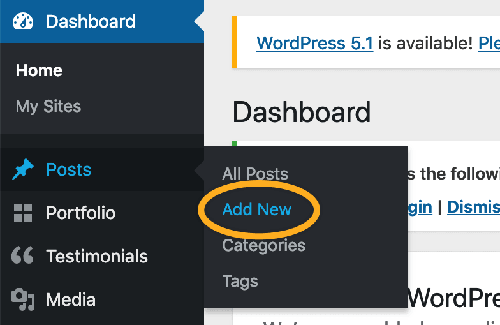
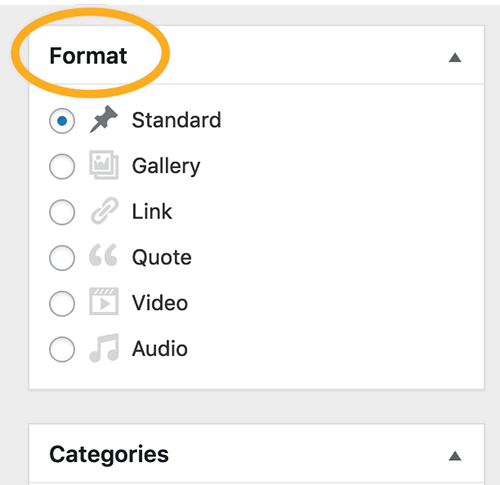
Let's take a look at the available blog post formats:
- Standard - This is the default blog format. You can start adding content with the Visual Composer page builder.
- Gallery - this format features an image gallery slider. In order for it to work, you need to add a gallery at the top of your page. A field named Codebean Gallery Post Format will appear at the bottom section of the page, and here you can upload and add your gallery images.
- Link - a field named Codebean Link post format will appear at the bottom section of the page. Here you can enter the full URL of the page you would like to link to.
- Quote - a field named Codebean Quote post format will unfold at the bottom section of the page. Here you can enter the quote you would like to display and the quotes author.
- Video - a field named Codebean Video post format will appear in the bottom section of the page. Here you can enter your video links. You can link videos from YouTube or Vimeo, or alternatively, host your own videos. If you decide to self-host your video files, you need to upload the video files via the Media section, and then enter the path to your video files in the corresponding fields. We recommend uploading videos in MP4 format in order to ensure compatibility with all modern browsers.
- Audio - a field named Codebean Audio post format will appear in the bottom section of the page. Here you can enter the path to an audio file you have previously uploaded to the Media Library, or a link to an online audio service, depending on what you choose in the "Audio Type" field.
Now it's time to categorize this post:
- Beneath the Format section you will see a section named Categories. Here you can select the categories that you would like to add this post to. If you would like to create a new category, click on the + Add New Category link. A text field will appear in which you can enter a category name, and then click Add New Category.
- Once you've selected the categories you would like to add your post to, click the Publish button. Congratulations, you've just published your first blog post!
- Beneath the Categories section you will see the Tags and Featured Image sections. Here you can add tags to your post, and set a featured image which will be displayed for this post on blog list pages.
Now that we have published our first blog post, let’s go over the available custom fields for blog posts.
Note
Note that most of them are the same custom fields you'll find when creating standard pages.
Blog Lists
After you have created enough posts, you need to also create a blog list on which all of these posts will be displayed. To create a blog list, you first need to create a new page on which your blog list will be displayed, and in the page's backend find the Templates dropdown on the right side of the screen. Then simply choose from one of the following options:
- Blog: Masonry
- Blog: Standard
By choosing one of the blog templates you will have set this page to automatically show a list of your blog posts. All you need to do now is publish the page.
Date Format
If you wish to change the date format on blog posts, navigate to Settings > General > Date Format from your WordPress admin, and select your format of choice.